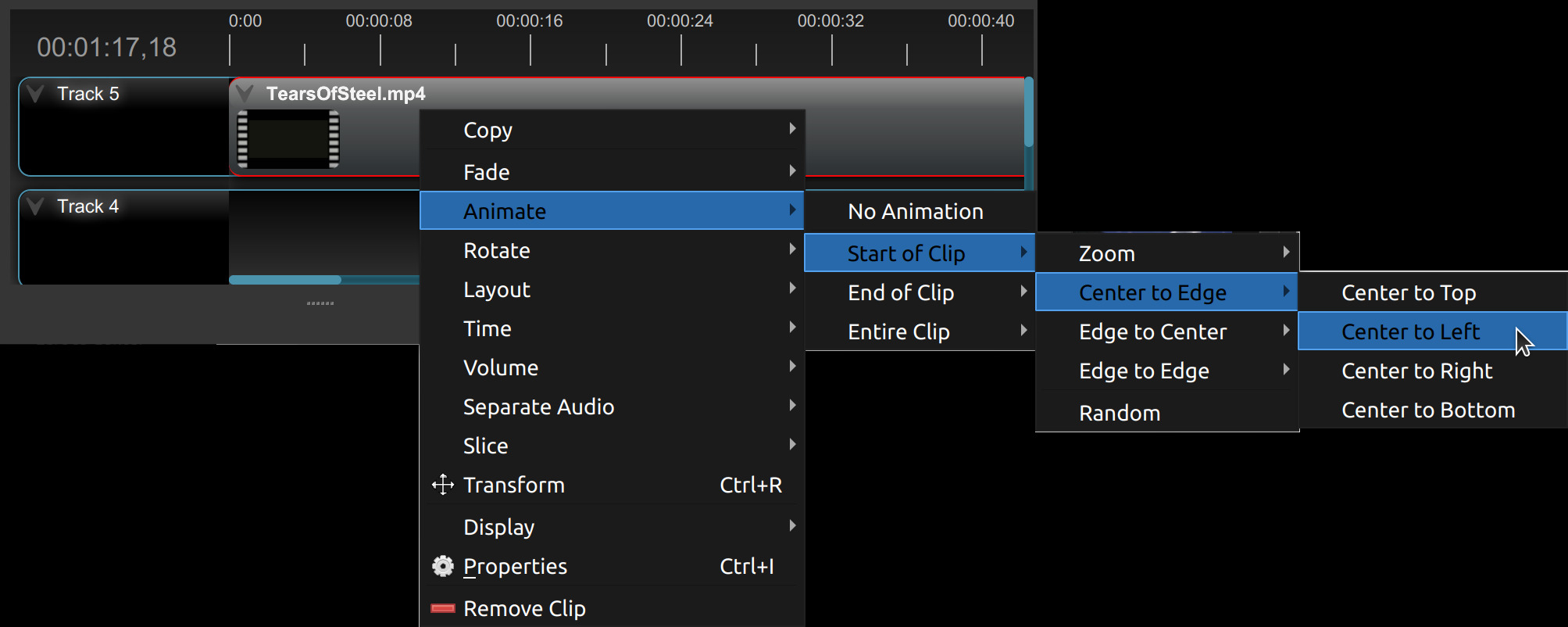Clips
In OpenShot, when you add project files (videos, images, and audio) to the timeline, they appear as clips represented by rounded rectangles. These clips come with different properties that influence how they’re rendered and composited. These properties include the clip’s position, layer, scale, location, rotation, and alpha.
You can examine a clip’s properties by either right-clicking and selecting Properties or by double-clicking the clip. The properties are listed alphabetically in the Property dock, and you can use the filter options at the top to find specific properties. See Clip Properties for a list of all clip properties.
To make adjustments to a property:
For rough changes, you can drag the slider.
For precise adjustments, double-click the property to enter exact values.
If the property involves non-numerical choices, right-click or double-click for options.
Clip properties play a vital role in the Animation system. Whenever you modify a clip property, a
key-frame is automatically created at the current playhead position. If you want a property change to apply
throughout the entire clip, ensure the playhead is positioned at or before the clip’s start, before making adjustments.
You can easily find a clip’s start by using the next/previous marker feature on the Timeline toolbar.
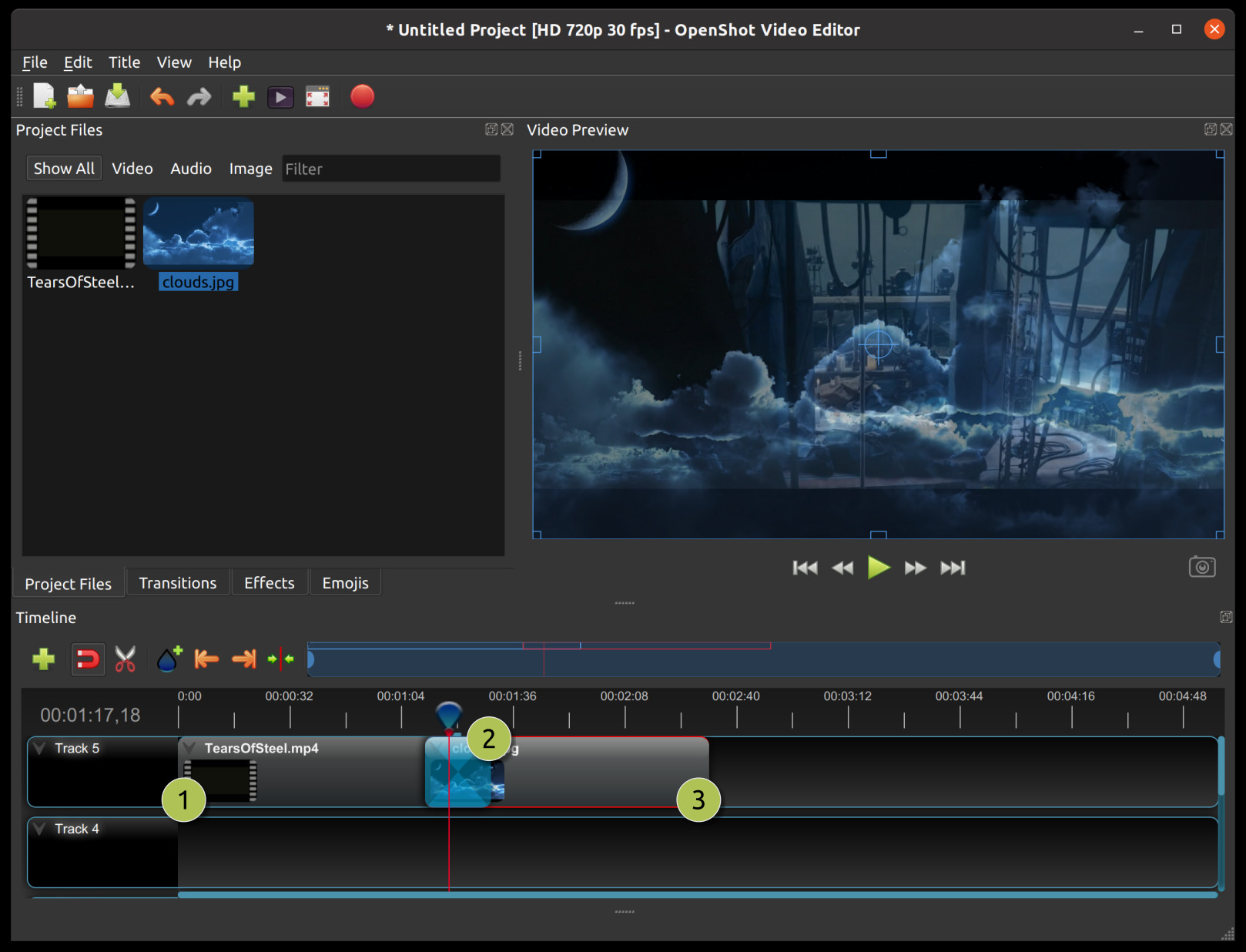
# |
Name |
Description |
|---|---|---|
1 |
Clip 1 |
A video clip |
2 |
Transition |
A gradual fade transition between the 2 clip images (does not affect the audio) |
3 |
Clip 2 |
An image clip |
Trimming & Slicing
OpenShot provides multiple ways to adjust the start and end trim positions of a clip (also known as trimming). The most common method is to click and drag the left or right edge of a clip. Trimming can be used to remove unwanted sections from the beginning or ending of a clip.
To slice a clip into smaller sections, OpenShot offers several options, including dividing or slicing a clip at the play-head (vertical playback line) position. Trimming and slicing clips are powerful tools that allow users to rearrange sections of video and remove unwanted parts.
Here is a list of all methods for cutting and/or trimming clips in OpenShot:
Trim & Slice Method |
Description |
|---|---|
Resizing Edge |
Mouse over the edge of a clip and resize it by dragging left or right. The left edge of a clip can not be resized smaller than 0.0 (i.e. the first frame of the file). The right edge of a clip can not be resized larger than the duration of a file (i.e. the last frame of a file). |
Slice All |
When the play-head overlaps multiple clips, right-click the play-head and choose Slice All. This will cut/slice all intersecting clips on all tracks. You can also use the keyboard shortcuts Ctrl+Shift+K to keep both sides, Ctrl+Shift+J to keep the left side, or Ctrl+Shift+L to keep the right side of the clips. |
Slice Selected |
When the play-head overlaps a clip, right-click the clip and choose Slice. This provides options to keep the left side, the right side, or both sides of the clip. Alternatively, use Ctrl+K to keep both sides, Ctrl+J to keep the left side, or Ctrl+L to keep the right side. |
Slice Selected (Ripple) |
Slice the selected clip(s) at the play-head position, keeping either the left side (shortcut: W) or the right side (shortcut: Q), while rippling the gap removal across the current track. |
Razor Tool |
The razor tool from the Timeline Toolbar cuts a clip at the position where it is clicked. Use SHIFT to slice and keep the left side, or CTRL to keep the right side. |
Split File Dialog |
Right-click on a file and choose Split File. This opens a dialog that allows you to create multiple clips from a single video file. |
Keep in mind that the above cutting methods also have Keyboard Shortcuts, to save even more time.
Selections
Selecting clips and transitions on the timeline is an essential part of editing in OpenShot. Multiple selection methods are available to streamline your workflow, enabling efficient editing of clips and transitions.
Here is a list of all methods for selecting clips in OpenShot:
Selection Method |
Description |
|---|---|
Box Selection |
Click and drag a selection box around clips or transitions to select multiple items at once. Hold down Ctrl to add to your current selection. |
Click Selection |
Click on a clip or transition to select it. This will deselect all other items unless you hold down Ctrl. |
Add to Selection |
Hold down Ctrl while clicking to add or remove clips from the current selection, allowing you to select non-adjacent clips. |
Range Selection |
Hold down Shift while clicking to select a range of clips/transitions from the previous selection to the new selection. This supports ranges that span multiple tracks as well. |
Ripple Selection |
Hold down Alt while clicking to ripple select all clips/transitions from your selection to the end of the track. This always adds to your current selection, even if Ctrl is not pressed. |
Clear Selection |
Click anywhere on the timeline or on a new clip/transition to reset the current selection, unless Ctrl is pressed. |
Select All |
Press Ctrl+A to select all clips and transitions on the timeline. |
Select None |
Press Ctrl+Shift+A to deselect all clips and transitions on the timeline. |
Mastering these selection techniques will streamline your editing process, especially when dealing with complex projects. For more advanced tips on selection and editing, refer to the Trimming & Slicing section.
Effects
In addition to the many clip properties which can be animated and adjusted, you can also drop an effect directly onto a clip from the effects dock. Each effect is represented by a small colored letter icon. Clicking the effect icon will populate the properties of that effect, and allow you to edit (and animate) them. For the full list of effects, see Effects.
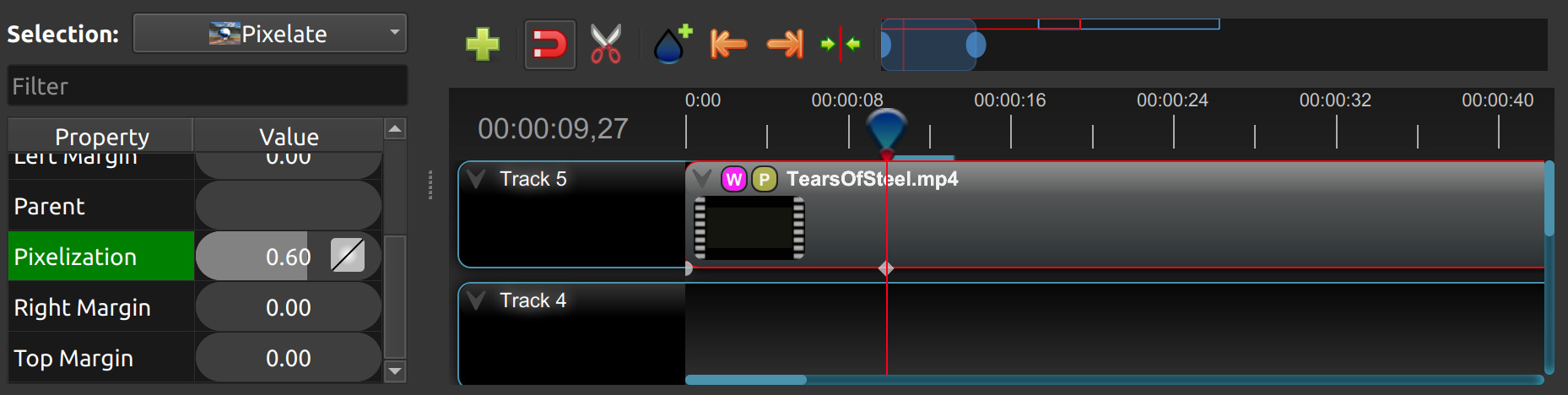
Clip Properties
Below is a list of clip properties which can be edited, and in most cases, animated over time. To view a clip’s properties,
right click and choose Properties. The property editor will appear, where you can change these properties.
You can select multiple clips, transitions or effects at once. The dropdown at
the top of the dock shows entries for each item plus an entry such as 2
Selections. Pick that entry to edit all selected items together, only
properties they share will be visible. If a field is blank, the values differ
between items, but you can still change it or insert a keyframe for all of them.
Note: Pay close attention to where the play-head (i.e. red playback line) is. Key frames are automatically created at the current playback position, to help quickly create animations.
When animating clip properties, you can fade a clip from opaque to transparent with alpha, slide a clip around the
screen with location_x and location_y, scale a clip smaller or larger with the scale_x and scale_y,
fade the volume of a clip quieter or louder with volume, and much more. If you want to set a single, static clip property with
no animation, be sure the playhead is positioned at the start of your clip (to the left) when adjusting the property value.
See the table below for a full list of clip properties.
Clip Property Name |
Type |
Description |
|---|---|---|
Alpha |
Key-Frame |
Curve representing the alpha for fading the image and adding transparency (1 to 0) |
Channel Filter |
Key-Frame |
A number representing an audio channel to filter (clears all other channels) |
Channel Mapping |
Key-Frame |
A number representing an audio channel to output (only works when filtering a channel) |
Frame Number |
Enum |
The format to display the frame number (if any) |
Duration |
Float |
The length of the clip (in seconds). Read-only property. This is calculated by: End - Start. |
End |
Float |
The end trimming position of the clip (in seconds) |
Gravity |
Enum |
The gravity of a clip determines where it snaps to its parent (details below) |
Enable Audio |
Enum |
An optional override to determine if this clip has audio (-1=undefined, 0=no, 1=yes) |
Enable Video |
Enum |
An optional override to determine if this clip has video (-1=undefined, 0=no, 1=yes) |
ID |
String |
A randomly generated GUID (globally unique identifier) assigned to each clip. Read-only property. |
Track |
Int |
The layer which holds the clip (higher tracks are rendered on top of lower tracks) |
Location X |
Key-Frame |
Curve representing the relative X position in percent based on the gravity (-1 to 1) |
Location Y |
Key-Frame |
Curve representing the relative Y position in percent based on the gravity (-1 to 1) |
Volume Mixing |
Enum |
The volume mixing choices control how volume is adjusted before mixing (None=don’t adjust volume of this clip, Reduce=lower the volume to 80%, Average=divide volume based on # of concurrent clips, details below) |
Origin X |
Key-Frame |
Curve representing the rotation origin point, X position in percent (-1 to 1) |
Origin Y |
Key-Frame |
Curve representing the rotation origin point, Y position in percent (-1 to 1) |
Parent |
String |
The parent object to this clip, which makes many of these keyframe values initialize to the parent value |
Position |
Float |
The position of the clip on the timeline (in seconds, 0.0 is the beginning of the timeline) |
Rotation |
Key-Frame |
Curve representing the rotation (0 to 360) |
Scale |
Enum |
The scale determines how a clip should be resized to fit its parent (details below) |
Scale X |
Key-Frame |
Curve representing the horizontal scaling in percent (0 to 1) |
Scale Y |
Key-Frame |
Curve representing the vertical scaling in percent (0 to 1) |
Shear X |
Key-Frame |
Curve representing X shear angle in degrees (-45.0=left, 45.0=right) |
Shear Y |
Key-Frame |
Curve representing Y shear angle in degrees (-45.0=down, 45.0=up) |
Start |
Float |
The start trimming position of the clip (in seconds) |
Time |
Key-Frame |
Curve representing the frames over time to play (used for speed and direction of video) |
Volume |
Key-Frame |
Curve representing the volume for fading audio quieter/louder, mute, or adjusting levels (0 to 1) |
Wave Color |
Key-Frame |
Curve representing the color of the audio waveform |
Waveform |
Bool |
Should a waveform be used instead of the clip’s image |
Alpha
The Alpha property is a key-frame curve that represents the alpha value, determining fading and transparency of the image in the clip. The curve ranges from 1 (fully opaque) to 0 (completely transparent).
Usage Example: Applying a gradual fade-in or fade-out effect to smoothly transition clips.
Tip: Use keyframes to create complex fading patterns, such as fading in and then fading out for a ghostly effect.
Channel Filter
The Channel Filter property is a key-frame curve used for audio manipulation. It specifies a single audio channel to be filtered while clearing all other channels.
Usage Example: Isolating and enhancing specific audio elements, like isolating vocals from a song.
Tip: Combine with the “Channel Mapping” property to route the filtered channel to a specific audio output.
Channel Mapping
The Channel Mapping property is a key-frame curve that defines the output audio channel for the clip. This property works in conjunction with the “Channel Filter” property and specifies which channel is retained in the output.
Usage Example: Keeping the filtered channel’s audio while discarding others for an unconventional audio mix.
Tip: Experiment with mapping different channels to create unique audio effects, like panning sounds between speakers.
Frame Number
The Frame Number property specifies the format in which the frame numbers are displayed within the clip, if applicable.
Usage Example: Displaying frame numbers in the top left corner of the clip, as either absolute frame number or relative to the start of the clip.
Tip: This can help with identifying precise frame numbers or troubleshooting a problem.
Duration
The Duration property is a float value indicating the length of the clip in seconds. This is a Read-only property. This is calculated by: End - Start. To modify duration, you must edit the Start and/or End clip properties.
Usage Example: Inspect the duration of a clip to ensure it fits a specific time slot in the project.
Tip: Consider using the “Duration” property for clips that need to match specific time intervals, such as dialogue or scenes.
End
The End property defines the trimming point at the end of the clip in seconds, allowing you to control how much of the clip is visible in the timeline. Changing this property will impact the Duration clip property.
Usage Example: Trimming the end of a clip to align with another clip or trimming off unwanted sections of the clip.
Tip: Combine the “Start” and “End” properties to precisely control the visible portion of the clip.
Gravity
The Gravity clip property sets the initial display position coordinate (X,Y) for the clip, after it has been
scaled (see Scale). This affects where the clip picture is initially displayed on the screen, for example
Top Left or Bottom Right. The default gravity option is Center, which displays the picture in the very
center of the screen. The gravity options are:
Top Left – The top and left edges of the clip align with the top and left edges of the screen
Top Center – The top edge of the clip aligns with the top edge of the screen; the clip is horizontally centered on the screen.
Top Right – The top and right edges of the clip align with the top and right edges of the screen
Left – The left edge of the clip aligns with the left edge of the screen; the clip is vertically centered on the screen.
Center (default) – The clip is centered horizontally and vertically on the screen.
Right – The right edge of the clip aligns with the right edge of the screen; the clip is vertically centered on the screen.
Bottom Left – The bottom and left edges of the clip align with the bottom and left edges of the screen
Bottom Center – The bottom edge of the clip aligns with the bottom edge of the screen; the clip is horizontally centered on the screen.
Bottom Right – The bottom and right edges of the clip align with the bottom and right edges of the screen
Enable Audio
The Enable Audio property is an enumeration that overrides the default audio setting for the clip. Possible values: -1 (undefined), 0 (no audio), 1 (audio enabled).
Usage Example: Turning off unwanted audio for a clip, like ambient noise.
Tip: Use this property to control audio playback for specific clips, especially clips which have no useful audio track.
Enable Video
The Enable Video property is an enumeration that overrides the default video setting for the clip. Possible values: -1 (undefined), 0 (no video), 1 (video enabled).
Usage Example: Disabling the video of a clip while retaining its audio for creating audio-only sequences.
Tip: This property can be helpful when creating scenes with audio commentary or voiceovers.
ID
The ID property holds a randomly generated GUID (Globally Unique Identifier) assigned to each clip, ensuring its uniqueness. This is a Read-only property, and assigned by OpenShot when a clip is created.
Usage Example: Referencing specific clips within custom scripts or automation tasks.
Tip: While typically managed behind the scenes, understanding clip IDs can aid in advanced project customization.
Track
The Track property is an integer indicating the layer on which the clip is placed. Clips on higher tracks are rendered above those on lower tracks.
Usage Example: Arranging clips in different layers for creating visual depth and complexity.
Tip: Use higher tracks for elements that need to appear above others, like text overlays or graphics.
Location X and Location Y
The Location X and Location Y properties are key-frame curves that determine the relative position of the clip, expressed in percentages, based on the specified gravity. The range for these curves is -1 to 1. See Transform.
Usage Example: Animating a clip’s movement across the screen using key-frame curves for both X and Y locations.
Tip: Combine with gravity settings to create dynamic animations that adhere to consistent alignment rules.
Volume Mixing
The Volume Mixing property is an enumeration that controls how volume adjustments are applied before mixing audio. Options: None (no adjustment), Reduce (volume lowered to 80%), Average (volume divided based on the number of concurrent clips).
Usage Example: Automatically lowering the volume of a clip to allow background music to stand out more prominently.
Tip: Experiment with volume mixing options to achieve balanced audio levels across different clips.
Mixing audio involves adjusting volume levels so that overlapping clips do not become too loud (creating audio distortion and loss of audio clarity). If you combine particularly loud audio clips on multiple tracks, clipping (a staccato audio distortion) may occur. To avoid distortion, OpenShot might need to reduce the volume levels in overlapping clips. The following audio mixing methods are available:
None - Make no adjustments to volume data before mixing audio. Overlapping clips will combine audio at full volume, with no reduction.
Average - Automatically divide the volume of each clip based on the # of overlapping clips. For example, 2 overlapping clips would each have 50% volume, 3 overlapping clips would each have 33% volume, etc…
Reduce - Automatically reduce overlapping clips volume by 20%, which reduces the likelihood of becoming too loud, but does not always prevent audio distortion. For example, if you have 10 loud clips overlapping, each with a 20% reduction in volume, it might still exceed the max allowable volume and exhibit audio distortion.
For quickly adjusting the volume of a clip, you can use the simple Volume Preset menu. See Context Menu. For precise control over the volume of a clip, you can manually set the Volume Key-frame. See Volume.
Origin X and Origin Y
The Origin X and Origin Y properties are key-frame curves that define the rotation origin point’s position in percentages. The range for these curves is -1 to 1. See Transform.
Usage Example: Rotating a clip around a specific point, such as a character’s pivot joint.
Tip: Set the origin point to achieve controlled and natural-looking rotations during animations.
Clip Parent
The Parent property of a clip sets the initial keyframe values to the parent object. For example, if many clips all point to the
same parent clip, they will inherit all their default properties, such as location_x, location_y, scale_x, scale_y, etc…
This can be very useful in certain circumstances, such as when you have many clips that need to move or scale together.
Usage Example: Creating complex animations by establishing a parent-child relationship between clips.
Tip: Utilize this property to propagate changes from the parent clip to child clips for consistent animations.
Tip: You can also set the
parentattribute to aTrackerorObject Detectortracked object, so the clip follows the location and scale of a tracked object. Also see Effect Parent.
Position
The Position property determines the clip’s position on the timeline in seconds, with 0.0 indicating the beginning.
Usage Example: Timing a clip’s appearance to coincide with specific events in the project.
Tip: Adjust the position to synchronize clips with audio cues or visual elements.
Rotation
The Rotation property is a key-frame curve that controls the rotation angle of the clip, ranging from -360 to 360 degrees. You can rotate clockwise or counterclockwise. Quickly adjust the orientation angle of a clip (sideways, upside down, right side up, portrait, landscape), flip a clip, or animate the rotation. See Transform.
Usage Example: Simulating a spinning effect by animating the rotation curve.
Tip: Use this property creatively for effects like rotating text or emulating camera movement.
Tip: Experiment with rotating your video at different angles, not just 90 or 180 degrees. Sometimes a slight tilt or a specific angle can add creative flair to your video, especially for artistic or storytelling purposes.
Tip: After rotating your video, you might end up with black bars around the edges. Consider cropping and resizing the video to eliminate these bars and maintain a clean, polished look.
Tip: If you’re dealing with vertical videos that are meant to be watched on horizontal screens, rotate them by 90 degrees and then scale them up to fill the frame. This way, your vertical video will occupy more screen real estate.
Tip: If the horizon in your video appears slanted due to camera tilt, use rotation to level it. This is particularly important for landscape shots to maintain a professional and visually pleasing appearance.
Scale
The Scale property is the initial resizing or scaling method used to display the picture of a clip, which may be further adjusted by the Scale X and Scale Y clip properties (see Scale X and Scale Y). It is recommended to use assets with the same aspect ratio as your project profile, which allows many of these resizing methods to fully scale your clip up to the size of the screen, without adding any black bars on the edges. The scale methods are:
Best Fit (default) – The clip is as large as possible without changing the aspect ratio. This might result in black bars on certain sides of the picture, if the aspect ratio does not exactly match your project size.
Crop – The aspect ratio of the clip is maintained while the clip is enlarged to fill the entire screen, even if that means some of it will be cropped. This prevents black bars around the picture, but if the aspect ratio of the clip does not match the project size, some of the picture will be cropped off.
None – The clip is displayed in its original size. This is not recommended, since the picture will not scale correctly if you change the project profile (or project size).
Stretch – The clip is stretched to fill the entire screen, changing the aspect ratio if necessary.
Scale X and Scale Y
The Scale X and Scale Y properties are key-frame curves that represent horizontal and vertical scaling in percentages, respectively. The range for these curves is 0 to 1. See Transform. OpenShot limits the max scale values based on the file type and the project size, to prevent crashes and performance issues.
Usage Example: Creating a zoom-in effect by animating the Scale X and Scale Y curves simultaneously.
Tip: Scale the image larger than the screen, only revealing a portion of the video. This is a simple way to crop a portion of the video.
Tip: Scale the horizontal and vertical elements separately, to squash and stretch the image in fun ways.
Tip: Combine scaling with rotation and location properties for dynamic transformations.
Shear X and Shear Y
The Shear X and Shear Y properties are key-frame curves that represent X and Y shear angles in degrees, respectively. See Transform. OpenShot limits the max shear values based on the file type and the project size, to prevent crashes and performance issues.
Usage Example: Adding a dynamic tilt effect to a clip by animating the shear angles.
Tip: Use shear properties for creating slanted or skewed animations.
Start
The Start property defines the trimming point at the beginning of the clip in seconds. Changing this property will impact the Duration clip property.
Usage Example: Removing the initial portion of a clip to focus on a specific scene or moment.
Tip: Utilize the “Start” property in combination with the “End” property for precise clip trimming.
Time
The Time property is a key-frame curve that represents frames played over time, affecting the speed and direction of the video. You can use one of the available presets (normal, fast, slow, freeze, freeze & zoom, forward, backward), by right clicking on a Clip and choosing the Time menu. Many presets are available in this menu for reversing, speeding up, and slowing down a video clip, see Context Menu.
Optionally, you can manually set key-frame values for the Time property. The value represents the
frame number at the position of the key-frame. This can be tricky to determine and might require a calculator to find
the needed values. For example, if the beginning of your Clip sets a time value of 300 (i.e. frame 300),
and the end of your clip sets a time value of 1 (frame 1), OpenShot will play this clip backwards, starting
at frame 300 and ending at frame 1, at the appropriate speed (based on where these key-frames are set on the timeline).
NOTE: To determine the total number of frames in a clip, multiply the duration of the file with the FPS of the project (for
example: 47.0 sec clip duration X 24.0 Project FPS = 1128 total frames).
This allows for some very complex scenarios, such as jump cutting inside a clip, reversing a portion of a clip, slowing down a portion of a clip, freezing on a frame, and much more. See Animation for more details on manual key-frame animations.
Usage Example: Creating a slow-motion or time-lapse effect by modifying the time curve.
Tip: Adjust the “Time” property to control video playback speed for dramatic visual impact.
Volume
The Volume property is a key-frame curve that controls audio volume or level, ranging from 0 (mute) to 1 (full volume). For automatic adjustment of volume, see Volume Mixing.
Usage Example: Gradually fading out background music as dialogue becomes more prominent, or increasing or lowering the volume of a clip.
Tip: Combine multiple volume key-frames for nuanced audio adjustments, such as ducking the level of the music when dialog is spoken.
Tip: For quickly adjusting the volume of a clip you can use the simple Volume Preset menu. See Context Menu.
Wave Color
The Wave Color property is a key-frame curve that represents the color of the audio waveform visualization.
Usage Example: Matching the waveform color to the project’s overall visual theme.
Tip: Experiment with different colors to enhance the visual appeal of the waveform or animate the color over time.
Waveform
The Waveform property is a boolean that determines whether a waveform visualization is used instead of the clip’s image.
Usage Example: Displaying an audio waveform in place of the video for visually highlighting audio patterns.
Tip: Use waveform visualization for emphasizing music beats or voice modulations.
More Information
For more info on key frames and animation, see Animation.