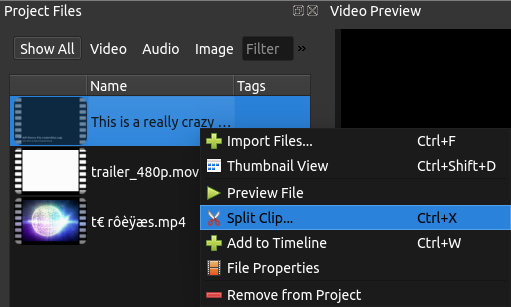Files
To create a video, we need to make media files available to our project by importing files into OpenShot. Most media file types are recognized, such as videos, images, and audio files. Files can be viewed and managed in the Project Files panel.
Note that imported files are not copied anywhere, they remain in the physical location they were before and are simply being made available to your video project. So, they must not be deleted, renamed, or moved after adding them to your project. The “Show All”, “Video”, “Audio”, “Image” filters above the files allows you to only see the file types you are interested in. You can also toggle the view between details and thumbnails view of your files.
Import Files
There are many different ways to import media files into an OpenShot project. When a file is imported successfully, it will be automatically selected and scrolled into view (in the Project Files panel). Also, if the Project Files panel is not currently visible, OpenShot will automatically display the panel.
Import File Method |
Description |
|---|---|
Drag and Drop |
Drag and drop the files from your file manager (file explorer, finder, etc…). |
Context menu (File Menu) |
Right click anywhere in the Project Files panel and choose Import Files. |
Main Menu |
In the main menu choose: File→Import Files. |
Toolbar button |
Click the + toolbar button in the main toolbar. |
Keyboard shortcut |
Press Ctrl-F (Cmd-F on Mac). |
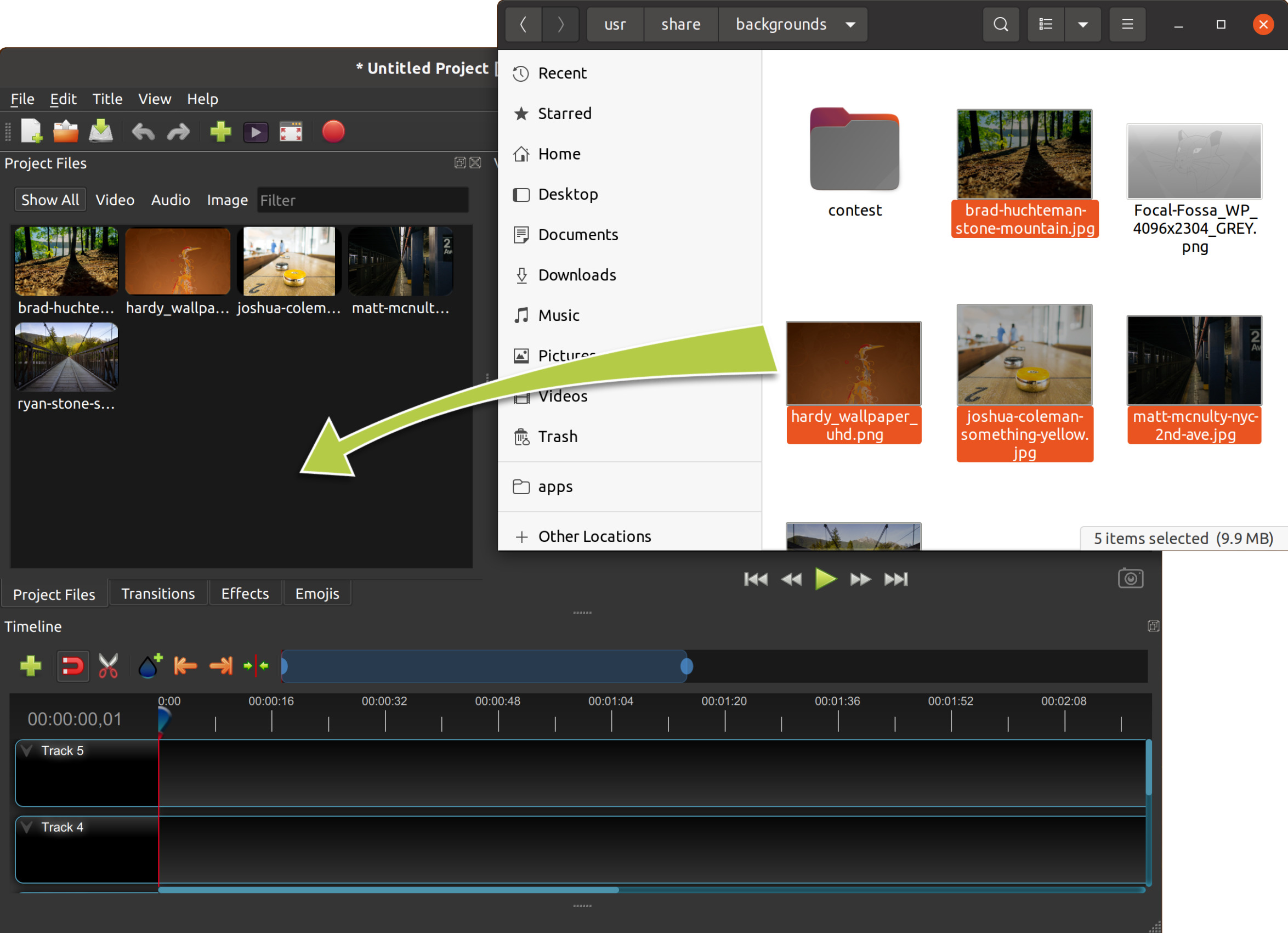
Split File
If you need to cut a large video file into many smaller files before editing, the Split File dialog is built exactly for this purpose. Right click on a file, and choose Split File. Use this dialog to quickly separate a large file into many smaller segments. For each segment, you can select the starting and ending frame, and a title. Each segment appears as a new file in the Project Files dialog.
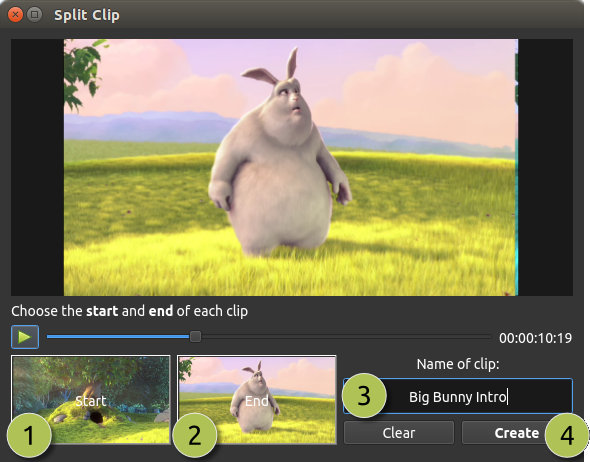
# |
Name |
Description |
|---|---|---|
1 |
Start of File |
Choose the starting frame of your file by clicking this button |
2 |
End of File |
Choose the ending frame of your file by clicking this button |
3 |
Name of File |
Enter an optional name |
4 |
Create Button |
Create the file (which resets this dialog, so you can repeat these steps for each segment) |
Please refer to the section Trimming & Slicing for more ways to cut and slice clips directly in the timeline.
Export Files
If you want your split file segments available outside of your OpenShot project, or want to copy all your video assets to one place, you can do this with the Export Files dialog. Simply Ctrl+Click to select all the files you like, then Right Click and choose Export Files. In the dialog that appears, choose a destination folder, and click Export.
NOTE: This will export each file or file segment using its original video profile (width, height, framerate, aspect ratio, etc…). It also supports any Split File (described above). For example, if you have split a long video file into many different segments (and named them), you can now export all the segments as separate video files (using the original file’s video profile).
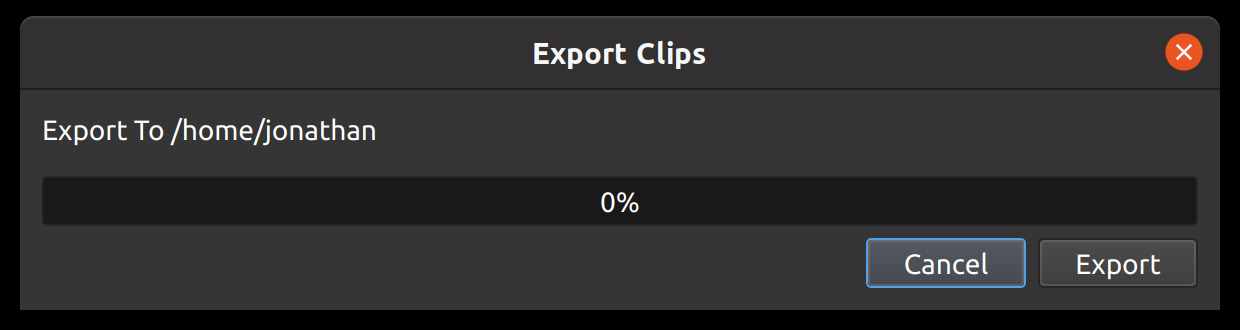
Add to Timeline
In certain cases, you might need to add many files to the timeline at the same time. For example, a photo slideshow, or a large number of short video clips. The Add to Timeline dialog can automate this task for you. First, select all files you need to add, right click, and choose Add to Timeline.
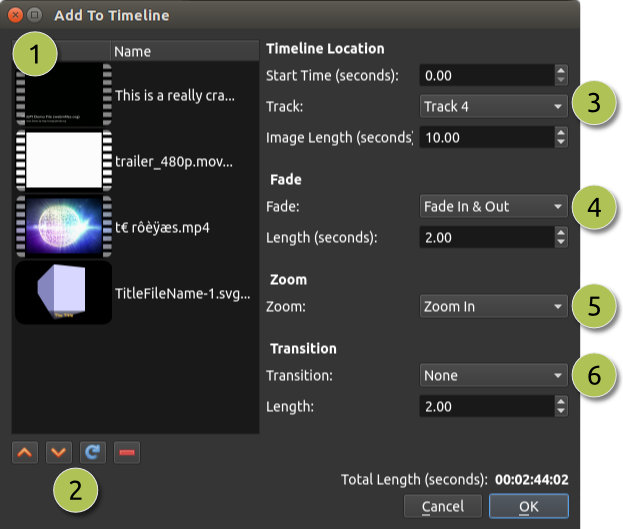
# |
Name |
Description |
|---|---|---|
1 |
Selected Files |
The list of selected files that need to be added to the timeline |
2 |
Order of Files |
Use these buttons to reorder the list of files (move up, move down, randomize, remove) |
3 |
Timeline Position |
Choose the starting position and track where these files need to be inserted on the timeline |
4 |
Fade Options |
Fade in, fade out, both, or none (only affects the image, and not audio) |
5 |
Zoom Options |
Zoom in, zoom out, or none |
6 |
Transitions |
Choose a specific transition to use between files, random, or none (only affects the image, and not the audio) |
Properties
To view the properties of any imported file in your video project, right click on the file, and choose File Properties. This will launch the file properties dialog, which displays information about your media file. For certain types of images (i.e. image sequences), you can adjust the frame rate on this dialog also.
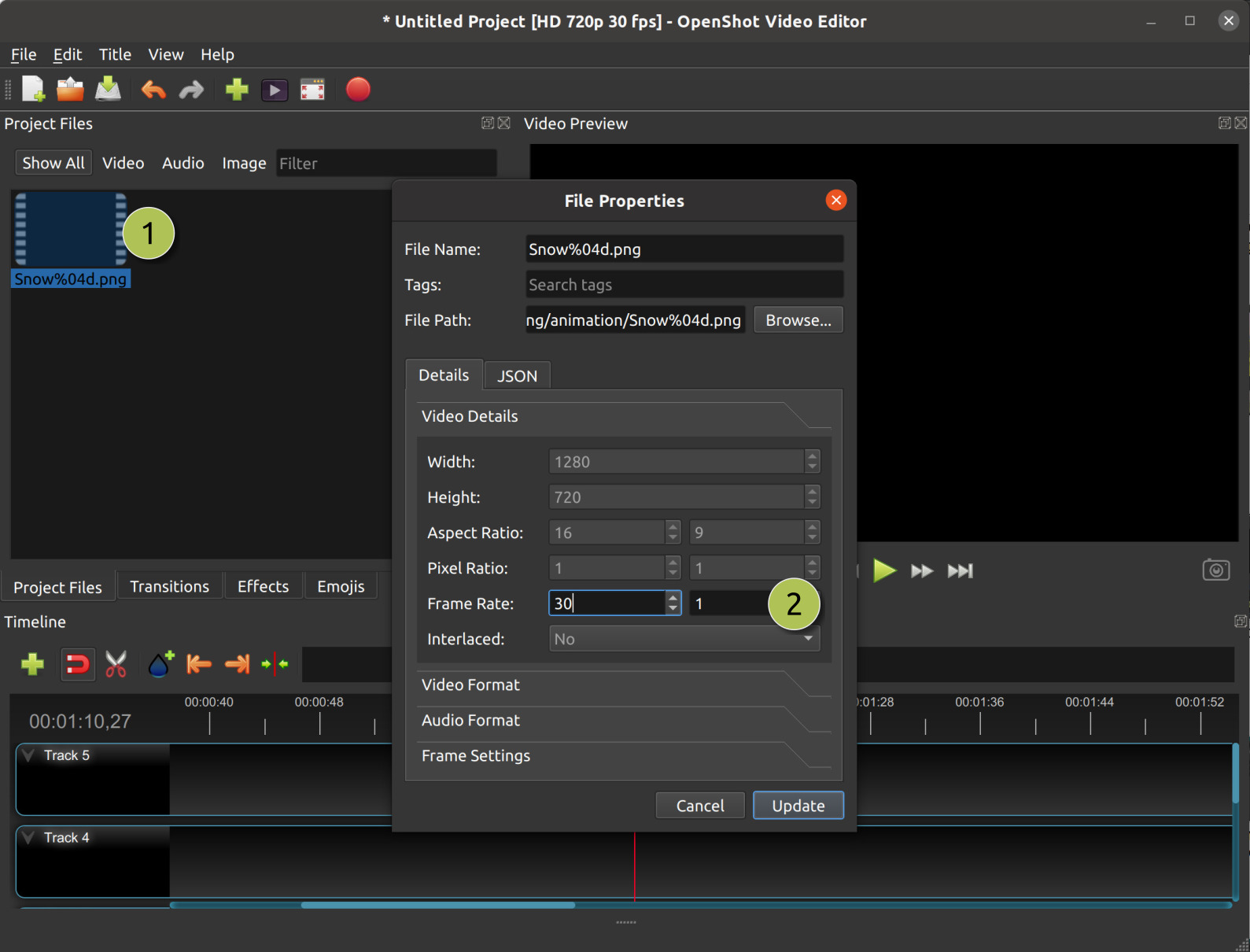
# |
Name |
Description |
|---|---|---|
1 |
File Properties |
Select an image sequence in the Project Files panel, right click and choose File Properties |
2 |
Frame Rate |
For image sequences, you can also adjust the frame rate of the animation |
Remove from Project
This will remove a file from the project. It will not delete the underlying physical file though, so removing a file from the project merely makes it unavailable for this video project.
Missing Files
When you create and save a project in OpenShot, any files imported into the software (such as videos, audio, and images) must remain accessible throughout the project’s duration. This means that these imported files should not be renamed, deleted, or moved to different folders. Additionally, the full path where these files are located should not be renamed either. This principle applies to other video editing software as well.
For example, users might move or delete folders, unplug their USB devices, or move or delete their project files. Any of these examples cause a Missing File message, in which OpenShot prompts you to locate the folder of the missing file(s). Depending on the number of files you added to your project, OpenShot could prompt you many times to find the missing files.
When OpenShot saves a project, all file paths are converted to relative file paths. As long as you keep all assets organized in the same parent folder (including the *.osp project file), you will be able to move your project folder without triggering any missing file(s) prompts. You can even move a self-contained project folder to another computer without any issues.
Everyone has their unique way of organizing files, and it’s crucial to remember not to make changes to file paths, rename files, or delete files when working with video editors, as it can lead to missing file issues. For a detailed guide on missing file(s), see The Case of “Missing Files”!