Preferences
The Preferences window contains many important settings and configuration options for OpenShot. They can be found in the top menu under Edit→Preferences. Many settings will require OpenShot to be restarted after your changes are applied.
NOTE: Some features such as Animated Titles and external SVG editing require setting the paths for Blender and Inkscape under the General tab. And if you notice audio playback issues, such as audio drift, you may need to adjust the audio settings under the Preview tab.
General
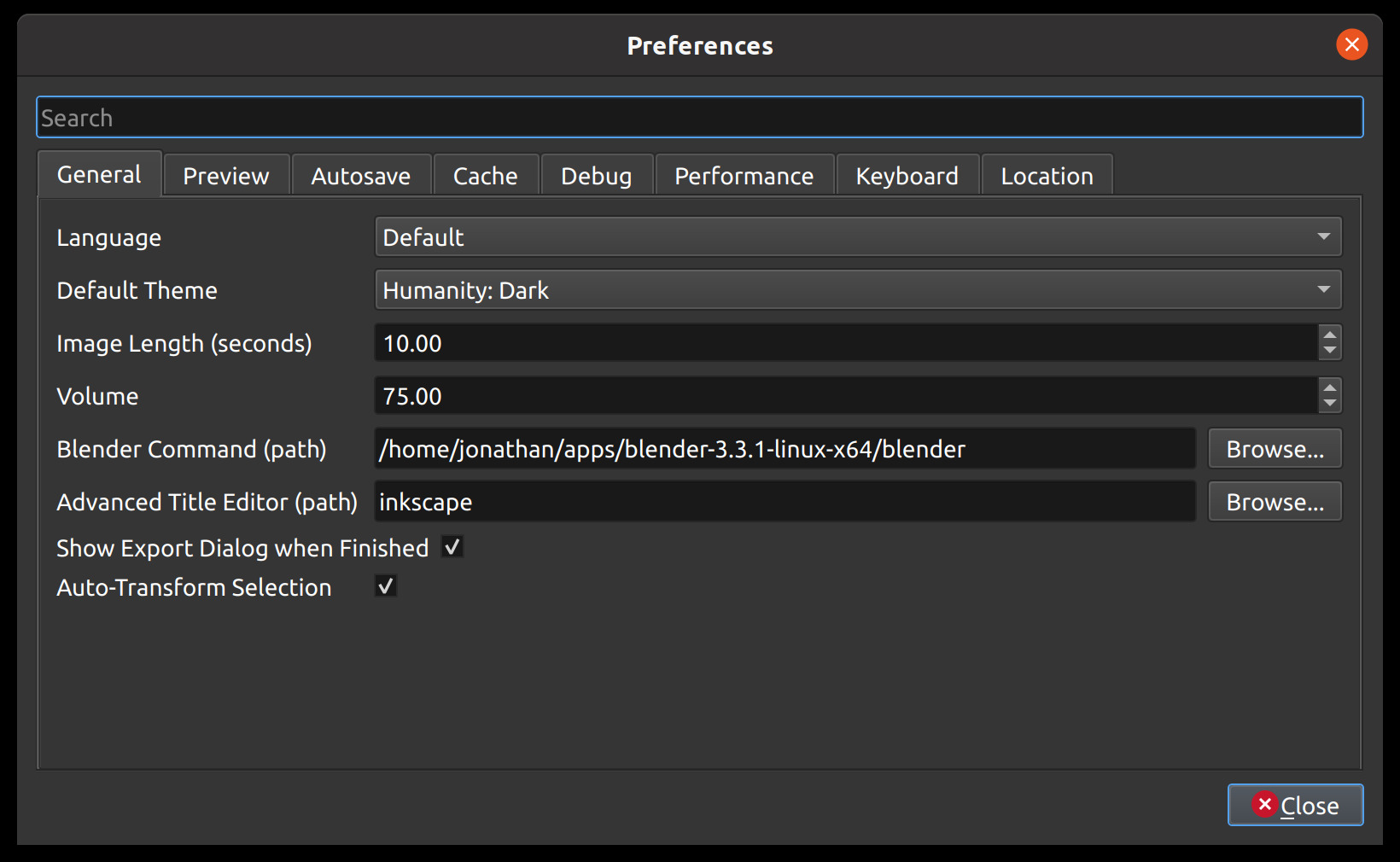
The General tab of the Preferences window allows you to modify the settings that apply to OpenShot as a whole.
Setting |
Default |
Description |
|---|---|---|
Language |
Default |
Choose your preferred language for OpenShot menus and windows |
Default Theme |
Humanity:Dark |
Choose your theme for OpenShot, either Light, Dark or None |
Image Length (seconds) |
10.00 |
How long the image displays on the screen when added to the timeline |
Volume |
75.00 |
The percentage of the volume of the clip when added to the timeline |
Blender Command (path) |
<blank> |
The path to the binary for Blender (version 4.1+) |
Advanced Title Editor (path) |
<blank> |
The path to the binary for Inkscape |
Show Export Dialog when Finished |
<checked> |
Displays the Export Video windows after the export is finished |
Themes
OpenShot comes with 3 standard themes, which change the look and feel of the program.
Retro: A light theme that offers a classic and clean appearance. This theme uses light gray and white tones, making it ideal for users who prefer a bright and high-contrast interface. It provides a traditional look that is easy on the eyes, especially in well-lit environments.
Humanity Dark: [Default Theme] A dark theme with dark gray tones, providing a modern and sleek look. This theme is designed for users who prefer working in low-light conditions or who enjoy a more subdued and professional appearance. The dark gray background reduces glare and eye strain, making it suitable for extended editing sessions.
Cosmic Dusk: A bluish theme with a more modern UI design, enhancing the visual aesthetics of the editor. This theme features shades of blue and purple, giving the interface a contemporary and dynamic feel. It combines modern aesthetics with functionality, offering a fresh and visually appealing workspace for video editing.
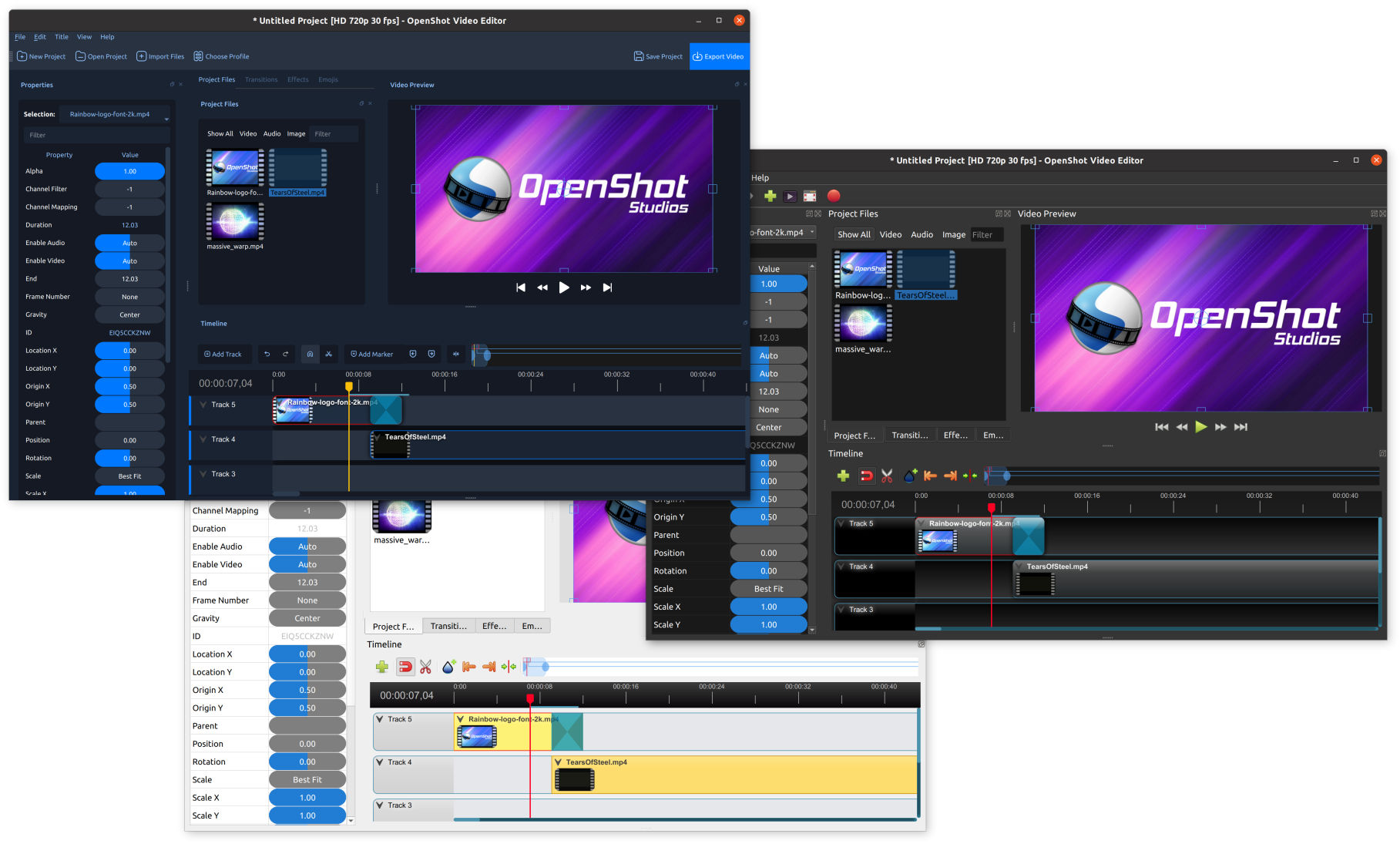
Restoring Defaults
In OpenShot, each preferences category (or tab) in the Preferences window has a Restore Defaults button that allows you to easily reset the values for that specific category. This feature is particularly useful if you want to reset only certain parts of your preferences, like keyboard shortcuts, without affecting the rest of your custom settings.
Where to Find the Restore Defaults Button: Each category or tab in the Preferences window has a Restore Defaults button located in the bottom left corner of the screen. The name of the button updates based on the category you’re viewing. For example, if you’re in the “Keyboard” tab, the button will say Restore Defaults: Keyboard.
How It Works: Only the settings in the currently selected category will be restored to their default values. This selective restoration makes it easy to reset certain preferences without affecting others.
Tip for Beginners: - If you’re not sure about a change you’ve made in a particular category, don’t hesitate to use the Restore Defaults button. It’s a simple way to undo changes and get back to the default settings for that specific category without affecting your overall setup.
Preview
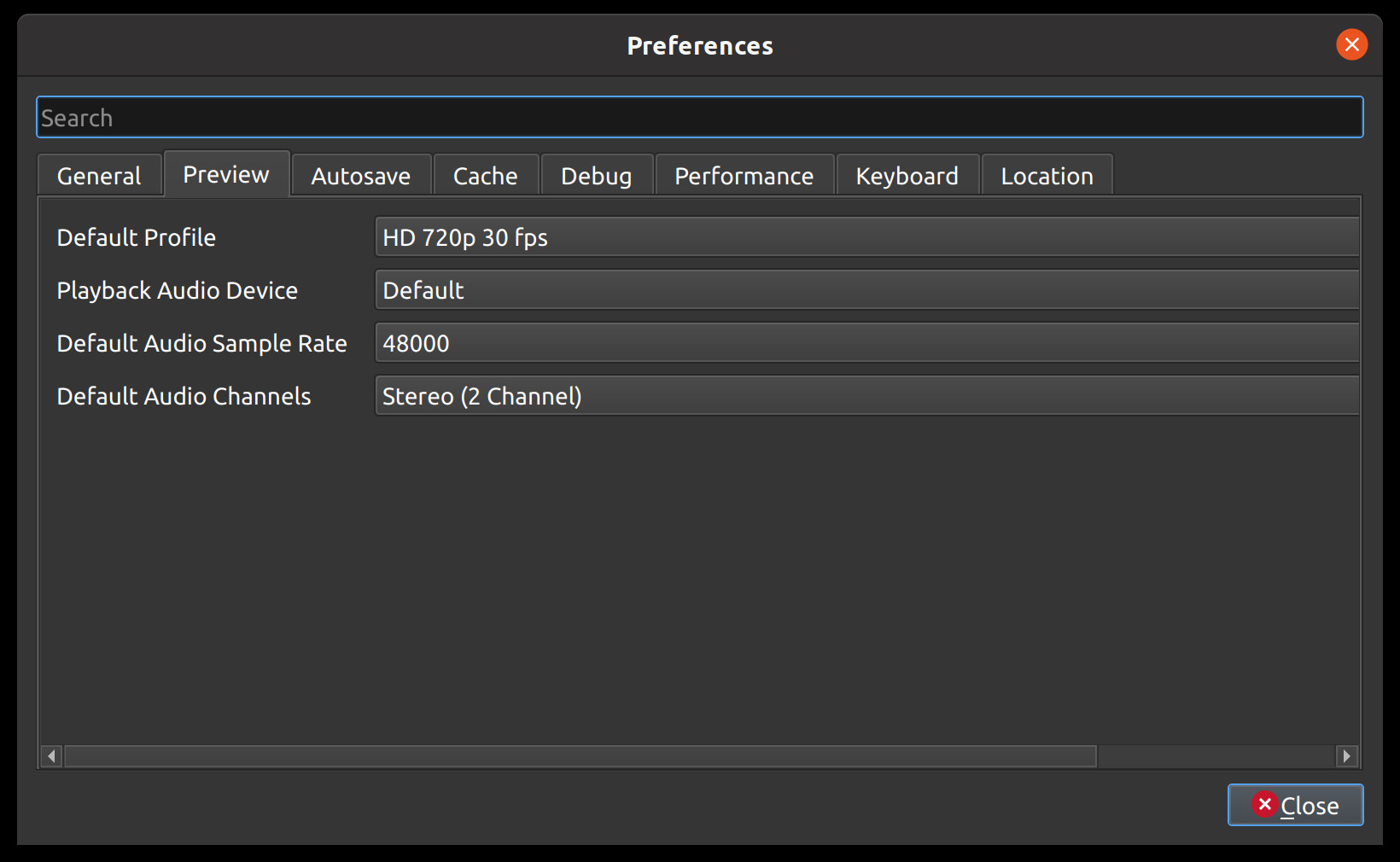
The Preview tab of the Preferences window allows you to set a Default Video Profile for your project, if you have a preference for a specific editing profile. More about Profiles. Also, you can adjust the real-time preview audio settings, for example, which audio device and sample rate to use.
Setting |
Default |
Description |
|---|---|---|
Default Video Profile |
HD 720P 30 fps |
Select the profile for Preview and Export defaults |
Playback Audio Buffer Size |
512 |
Adjust how many audio samples must be buffered before audio playback begins. Allowed range of values is 128 to 4096. NOTE: If you are experiencing a large drift or delay in audio playback, try setting this value lower. |
Playback Audio Device |
Default |
|
Default Audio Sample Rate |
44100 |
|
Default Audio Channels |
Stereo (2 Channel) |
Autosave
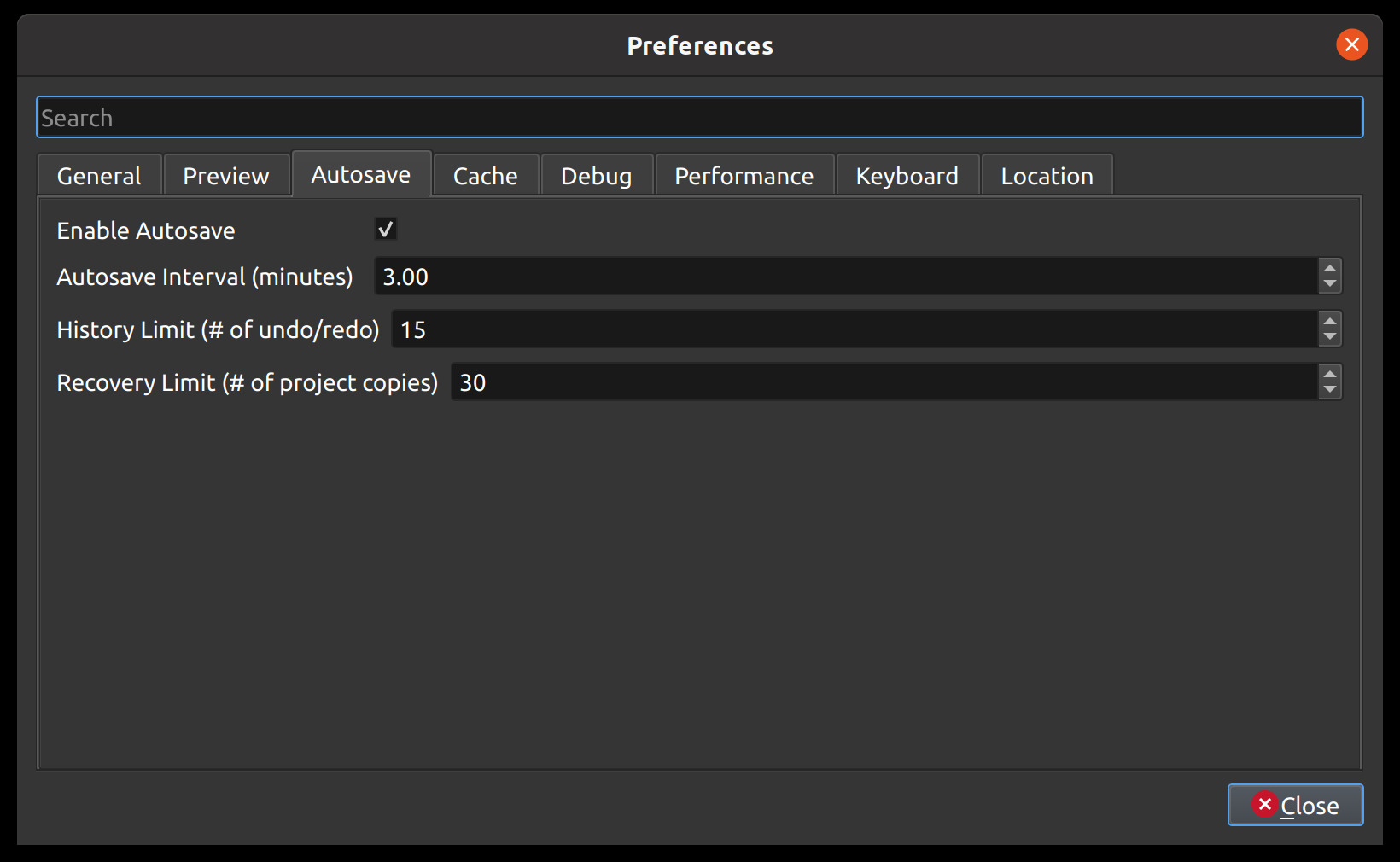
Autosave is a feature in OpenShot which automatically saves the current changes to your project after a specific number of minutes, helping to reduce the risk or impact of data loss in case of a crash, freeze or user error.
Setting |
Default |
|---|---|
Enable Autosave |
Enabled |
Autosave Interval (minutes) |
3 |
History Limit (# of undo/redo) |
15 |
Recovery Limit (# of project copies) |
30 |
Recovery
Before each save, a compressed *.zip copy of the current project is saved in the recovery folder, to further
reduce the risk of data loss. The recovery folder is located at ~/.openshot_qt/recovery/ or
C:\Users\USERNAME\.openshot_qt\recovery.
To recover a corrupt or broken *.osp project file, use the File->Recovery
menu on the main window after opening your project. If available, a list of matching project versions from
the recovery folder are listed in chronological order (most recent one at the top). This will
automatically rename your current project file to {project-name}-{time}-backup.osp, and
replace it with the recovery project file. You can repeat this process until you find
the correct recovery project. NOTE: If for some unexpected reason the recovery process fails, you can always rename
the “-backup.osp” file to the original project file name to restore it.
To manually recover a corrupt or broken *.osp
project file, please find the most recent copy in the recovery folder, and copy/paste the file
into your original project folder location (i.e. the folder that contains your broken project).
If the recovery file has been zipped (*.zip), you must first extract the *.osp, and then
copy it into your project folder. Recovery files are named {time}-{project-name}. You can also use the
Date Modified on the file to select the version you are interested in recovering.
Cache
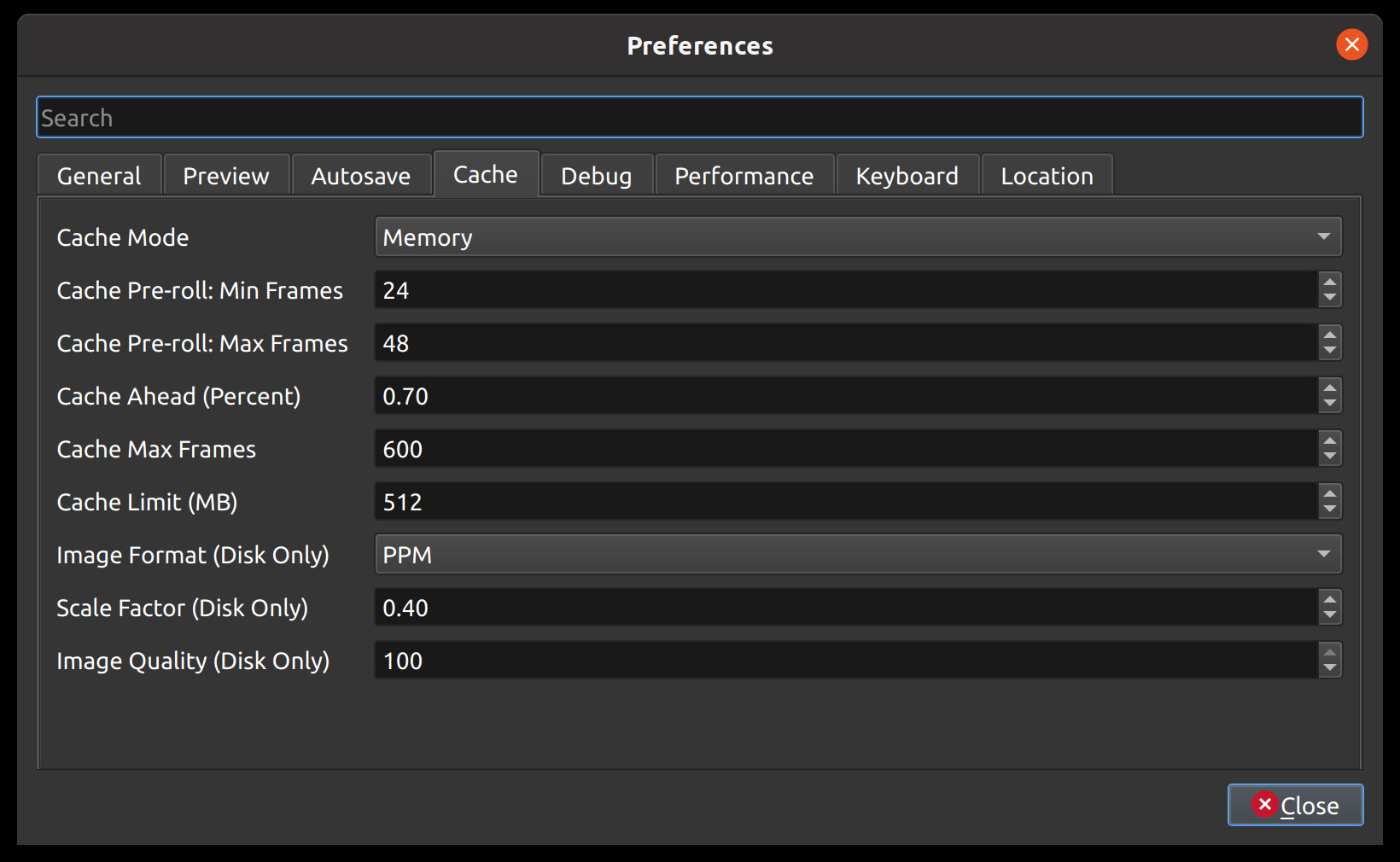
Cache settings can be adjusted to make real-time playback faster or less CPU intensive. The cache is used to store image and audio data for each frame of video requested. The more frames that are cached, the smoother the real-time playback will be. However, the more that needs to be cached requires more CPU to generate the cache. There is a balance, and the default settings provide a generally sane set of cache values, which should allow most computers to playback video and audio smoothly. See Playback.
Setting |
Description |
|---|---|
Cache Mode |
Choose between Memory or Disk caching (memory caching is preferred). Disk caching writes image data to the hard disk for later retrieving, and works best with an SSD. |
Cache Limit (MB) |
How many MB are set aside for cache related data. Larger numbers are not always better, since it takes more CPU to generate more frames to fill the cache. |
Image Format (Disk Only) |
Image format to store disk cache image data |
Scale Factor (Disk Only) |
Percentage (0.1 to 1.0) to reduce the size of disk based image files stored in the disk cache. Smaller numbers make writing and reading cached image files faster. |
Image Quality (Disk Only) |
Quality of the image files used in disk cache. The higher compression can cause more slowness, but results in smaller file sizes. |
Cache Pre-roll: Min Frames: |
Minimum # of frames that must be cached before playback begins. The larger the #, the larger the wait before playback begins. |
Cache Pre-roll: Max Frames: |
Maximum # of frames that can be cached during playback (in front of the playhead). The larger the #, the more CPU is required to cache ahead - vs display the already cached frames. |
Cache Ahead (Percent): |
Between 0.0 and 1.0. This represents how much % we cache ahead of the playhead. For example, 0.5 would cache 50% behind and 50% ahead of the playhead. 0.8 would cache 20% behind and 80% ahead of the playhead. |
Cache Max Frames: |
This is an override on the total allowed frames that can be cached by our caching thread. It is defaulted to 600 frames, but even if you give a huge amount of RAM to OpenShot’s cache size, this will override the max # of frames cached. The reason is… sometimes when the preview window is very small, and the cache size is set very high, OpenShot might calculate that we can cache 30,000 frames, or something silly which will take a huge amount of CPU, lagging the system. This setting is designed to clamp the upper limit of the cache to something reasonable… even on systems that give OpenShot huge amounts of RAM to work with. |
Debug
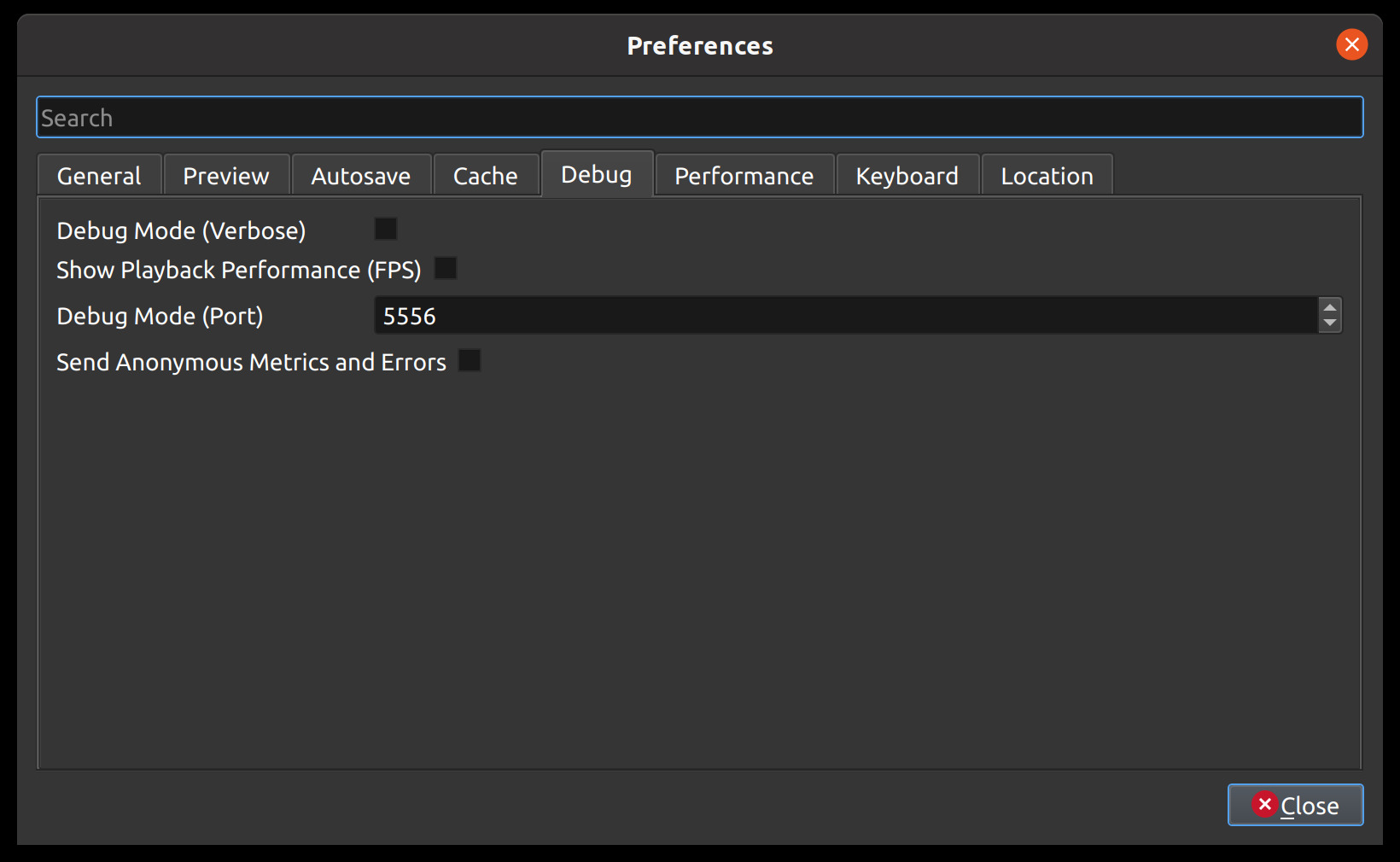
Here you can modify how much data should be logged. Normally, Debug Mode (verbose) is off. The default port is 5556. If you want to help improve OpenShot you can enable Send Anonymous Metrics and Errors.
Performance
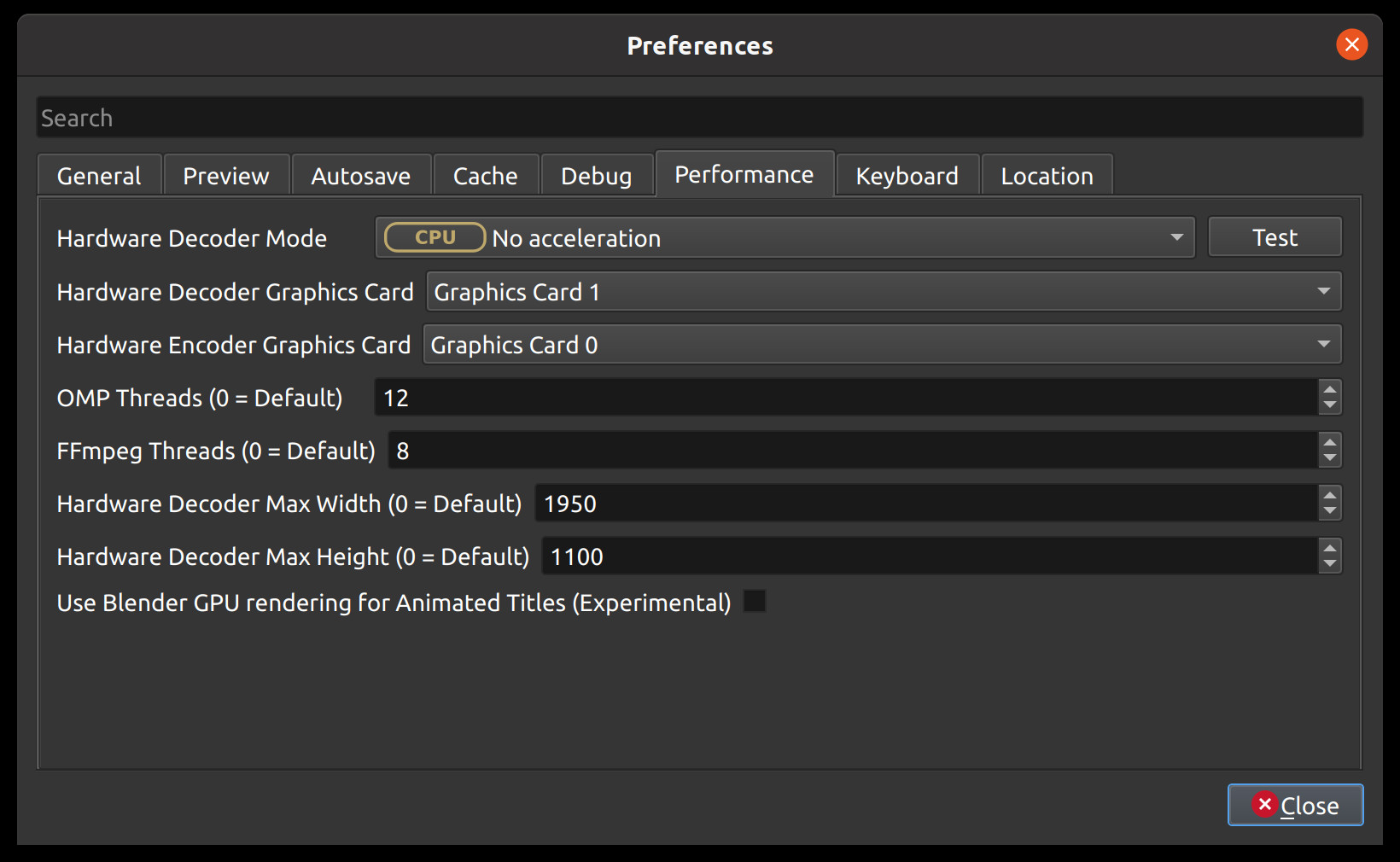
Please keep in mind that GPU hardware acceleration is experimental at the moment. OpenShot supports both decoding and encoding acceleration. For more information take a look at our Github HW-ACCEL Doc. NOTE: On systems with older graphics cards, hardware acceleration may not always be faster than CPU encoding.
Keyboard
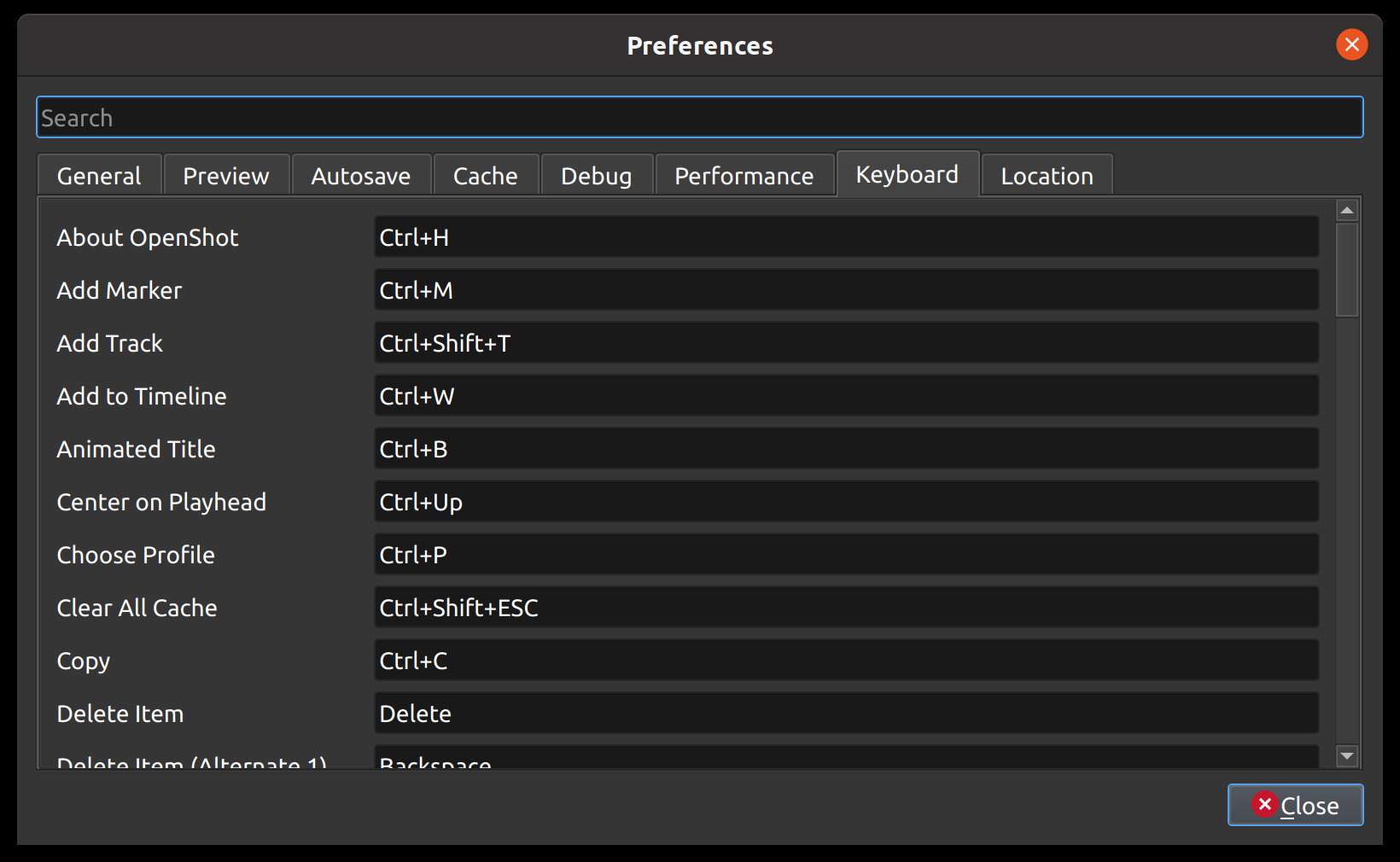
This section allows you to view and customize hotkeys for various actions in the application. Here, you can assign and manage multiple shortcuts for the same action and restore default shortcuts if needed.
Assign Multiple Shortcuts: You can assign multiple keyboard shortcuts to the same action by separating them with a pipe (
|) delimiter. This flexibility allows you to configure as many shortcuts as you need for each action.Immediate Application: No restart is required after adjusting keyboard shortcuts. Changes are applied immediately, so you can start using your updated shortcuts right away.
Restore Default Shortcuts: If needed, you can reset all keyboard shortcuts to their default settings by clicking on the Restore Defaults: Keyboard button located in the bottom-left corner of the Preferences screen.
Unique Shortcuts: Each keyboard shortcut must be unique. If there are any duplicate shortcuts, they will be highlighted in red and will not function until the conflict is resolved.
For more detailed information on how to use and customize keyboard shortcuts, see Keyboard Shortcuts.
Location
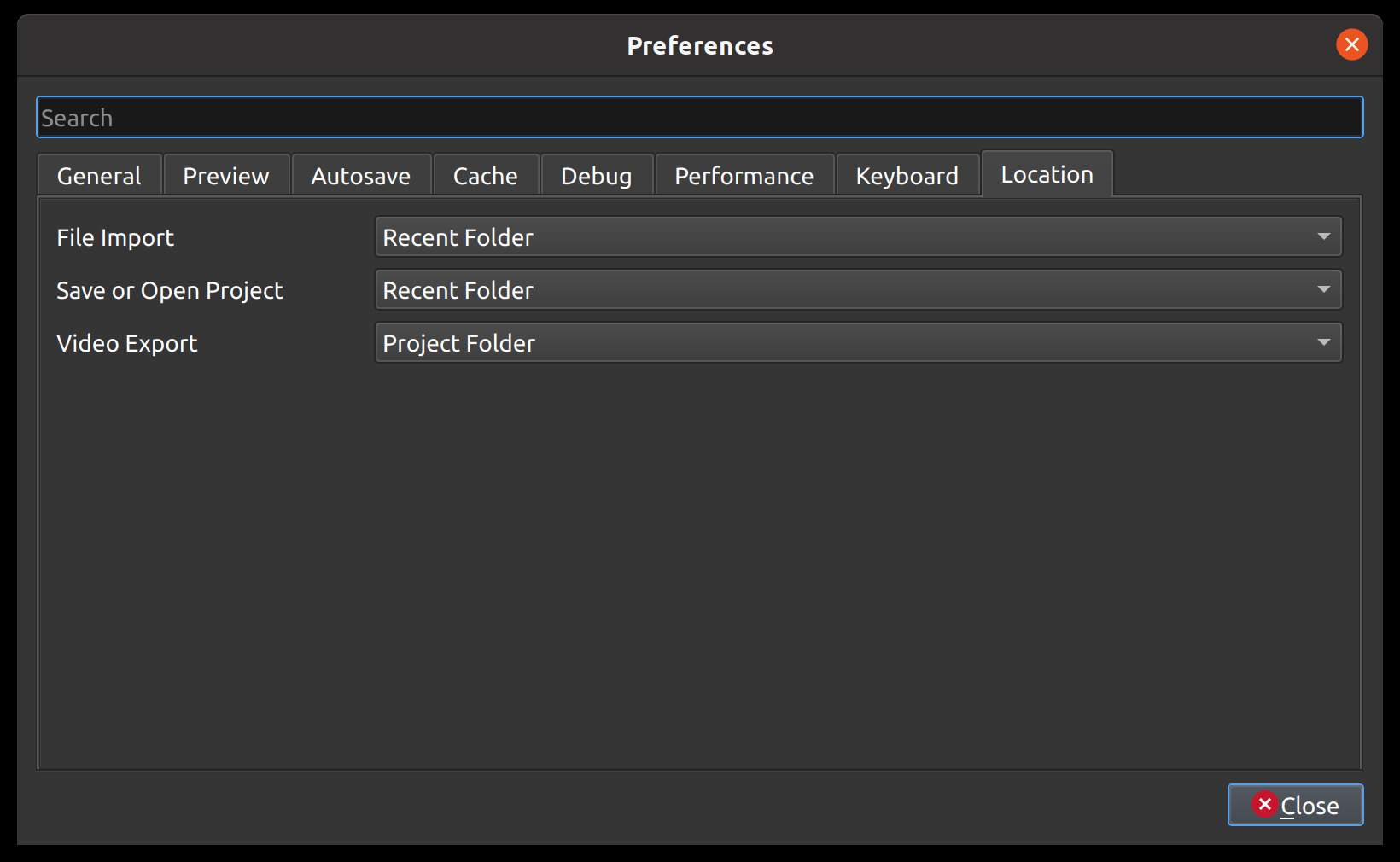
Default file path locations for saving/opening projects, importing files, and exporting videos can be configured here. This can save you time by defaulting the open/save file dialogs to the most appropriate starting folder (options described below).
Setting |
Description |
|---|---|
File Import |
Default folder to choose when importing a file |
Save or Open Project |
Default folder to choose when saving or opening a project file |
Video Export |
Default folder to choose when exporting a video |
Values |
Description |
|---|---|
Recent Folder |
The last folder used for this same operation. Project folders, Import folders, and Export folders are tracked separately. |
Project Folder |
The current project folder (or the user’s home folder, if the project is not yet saved) |
Reset (Default Values)
To reset all preferences to their default values, please delete the openshot.settings file and
re-launch OpenShot. The settings file can be located at this path: ~/.openshot_qt/openshot.settings or
C:\Users\USERNAME\.openshot_qt\openshot.settings. When OpenShot is re-launched, it will create the
missing openshot.settings file with default values.
Optionally, you can delete the entire .openshot_qt/ folder and re-launch OpenShot. However, please make a
backup of any customized folders: emojis, presets, profiles, recovery, title_templates, transitions,
or yolo. For example, your /recovery/ sub-folder contains backup copies of all your
existing projects (*.osp files).
Deleting the .openshot_qt/ folder is the quickest method to restore OpenShot preferences and settings
to their Default values (i.e. also called a clean install). When OpenShot is re-launched, it will create
any missing folders (i.e. .openshot_qt/) and settings files. See our
step-by-step guide for more
information about clean installs of OpenShot.